
- #Iso to usb windows 10 on windows 10 command line how to
- #Iso to usb windows 10 on windows 10 command line install
- #Iso to usb windows 10 on windows 10 command line trial
- #Iso to usb windows 10 on windows 10 command line Pc
- #Iso to usb windows 10 on windows 10 command line iso
#Iso to usb windows 10 on windows 10 command line iso
If you have an ISO image of Windows 10/8/7, mount the ISO file by right-clicking on it and then clicking the Mount option.
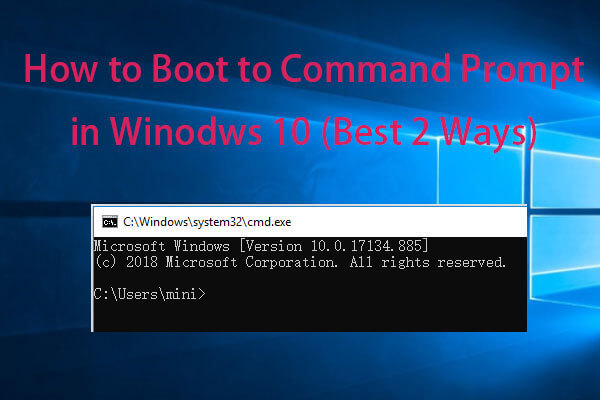
In this guide, I will assume that your DVD drive letter is “D,” and the USB drive letter is “H” (open my computer to know about it). Step 5: Next, insert your Windows 10/8/7 DVD into the optical drive and check the drive letter of the DVD drive. (In the above command, replace NTFS with FAT32 if your system supports UEFI)ĭon’t close the command prompt as we need to execute one more command at the next step. So below are the commands you need to type and execute one by one: Here I assume that your disk drive no is “ Disk 1”.If you have Disk 2 as your USB flash drive, then use Disk 2.Refer to the above step to confirm it. Step 4: Next, type all the below commands one by one. In the below screenshot, my Flash Drive Disk no is Disk 1. Next type the LIST DISK command and note down the Disk number (ex: Disk 1) of your USB flash drive. Type in the following commands in the command prompt:įirst, type DISKPART and hit enter to see the below message. Step 3: You need to know about the USB drive a little bit. *Go to Start menu > All programs > Accessories, right-click on Command Prompt, and select Run as administrator. *Type cmd in Start menu search box and hit Ctrl+ Shift+ Enter. Use any of the below methods to open Command Prompt with admin rights. Step 2: Open Command Prompt with admin rights. Let me know if you want me to cover any other methods.Step 1: Plug-in your USB flash drive to the USB port and move all the contents from the USB drive to a safe location on your system.
#Iso to usb windows 10 on windows 10 command line how to
In this blog post, I covered how to create a bootable USB using Diskpart and mentioned that you could use the Rufus tool. Using this tool, you can select an ISO file and create a Windows 10 operating system installation media using a few clicks. If you prefer to use a graphical interface to create your bootable USB, I suggest using Rufus’s media creation tool. Here are all the commands that you needed to type in earlier: Alternative ways of creating a bootable USB
#Iso to usb windows 10 on windows 10 command line install
Now you’re done, and you should be able to install Windows 10 from a USB! Don’t forget to change the startup order in BIOS, so the USB drive is first in the order. Insert your new bootable Windows 10 USB to the system you want to install it on. Now go to your Windows 10 media, select all files and copy them to your USB drive.ġ3. The drive should now be available in Windows Explorer.ġ2.

Type assign and press ENTER to assign the drive to the first available drive letter. Do so by entering the command in the CMD.ġ1. To make the Windows 10 USB bootable, you need to make the partition active. Type the below command to find the different disks available:ġ0. You will receive a question from the Windows UAC if you want to allow Command Prompt to run. Step-by-step guide for creating a bootable USB using DiskpartĢ. Right-click on Command Prompt, and at the bottom of the screen, select Run as Administrator. If you don’t do this, you will get an Access Denied error when running Diskpart.ģ.
#Iso to usb windows 10 on windows 10 command line trial
#Iso to usb windows 10 on windows 10 command line Pc
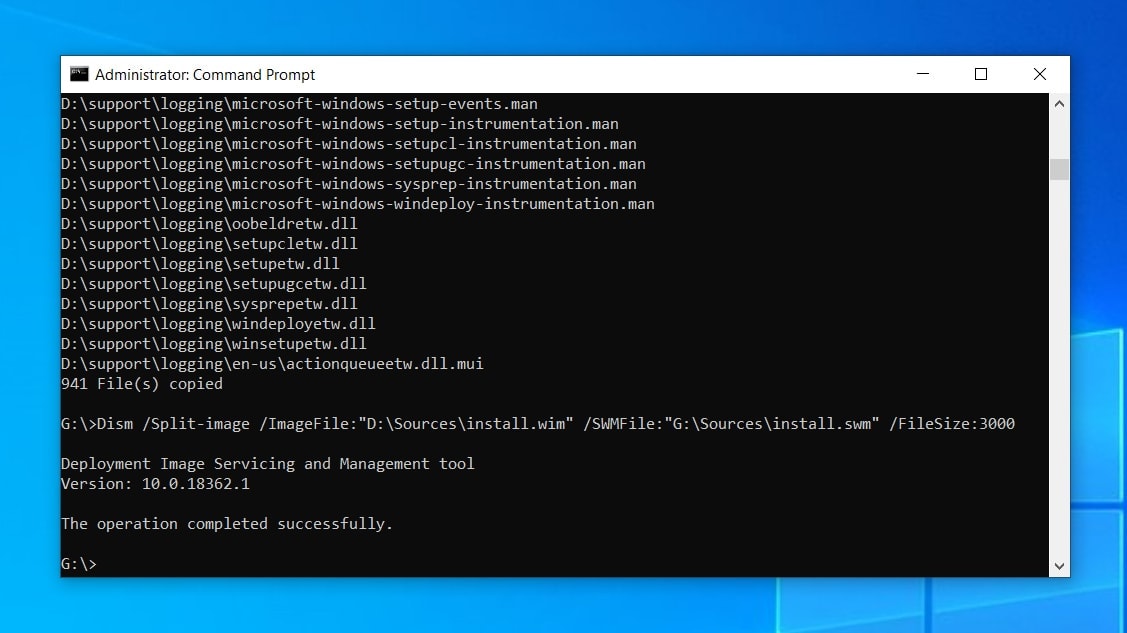
Step-by-step guide for creating a bootable USB using Diskpart.How to create a Windows 10 bootable USB using Diskpart.


 0 kommentar(er)
0 kommentar(er)
